Telefoonbalk
![]()
De Telefoonbal is een gebruikersinterface die kan worden gekoppeld aan de boven- of onderkant van het bureaubladscherm en biedt snelle toegang tot vele faciliteiten, waaronder gespreksafhandeling, gesprekinformatie en callcenterhulpmiddelen.
OPMERKING: De functies van de Telefoonbalk is afhankelijk van zowel de KPN ÉÉN en het licentietype van het telefoonsysteem:
Standaardfuncties zijn beschikbaar met BASIS-, STANDAARD- en PREMIUM-gebruikerslicentie
Voorbeeld van de Oproepwerkbalk voor standaardgebruikers:
![]()
Callcenterfuncties zijn alleen beschikbaar met de PREMIUM-gebruikerslicentie en Telefoonsysteem Callcenterfuncties:
Voorbeeld van telefoonsysteem Call Center en PREMIUM gebruiker:

Om de werkbalk te docken, verplaatst u de balk naar de boven- of onderkant van het scherm met behulp van het "sleep" -gebied en selecteert u vervolgens "dock":
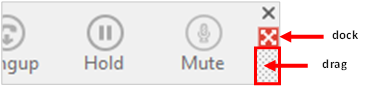
Selecteer nogmaals "dock" om de werkbalkpositie indien nodig opnieuw in te stellen.
Functies
CRM Integratie
In het linker venster van de werkbalk wordt voorbeeldinformatie van oproepen weergegeven, inclusief CRM-geïntegreerde bellergegevens plus doelextensie/groep/wachtrijnaam.

Contact uitklappen en Activiteitenregistratie kunnen ook vanuit het venster via de gepresenteerde pictogrammen worden geactiveerd, indien beschikbaar met Contact Toevoegen weergegeven als het contactbestand niet in alle beschikbare adresboeken wordt gevonden.
Oproepbeheer en Acties
De volgende acties en bediening zijn beschikbaar in het Notificatievenster wanneer er een inkomend of uitgaand gesprek is, functie zijn wel maar afhankelijk van het gebruikte apparaat, het adresboek en/of de beschikbare zakelijke CRM-integraties:
|
|
Beantwoorden Omleiden |
Wanneer een gesprek binnenkomt, kunt u ervoor kiezen om de oproep te beantwoorden door op de "Beantwoorden" knop te klikken of om te leiden (overdragen zonder hem beantwoorden) naar een ander toestel. |
|
|
Beëindigen | Beëindig de oproep |
|
|
Wachtstand/Terugnemen | Pauzeer/Hervat de oproep - de beller hoort wachtmuziek indien beschikbaar |
|
|
Aangekondigd doorverbinden | Plaats het huidige gesprek in de wacht en verbindt het gesprek door |
|
|
Doorverbinden | Blinde overdracht naar een andere extensie zonder introductie |
|
|
Beëindigen | Verbind het oorspronkelijke gesprek met de ontvanger van de transferbestemming en verbreek de verbinding |
|
|
Doorverbinden Annuleren | Annuleer het gesprek naar de doorverbonden ontvanger en keer terug naar het oorspronkelijke gesprek |
|
|
Oproep Ophalen | Beantwoord oproepen die overgaan naar een ander lid van uw ophaalgroep |
|
|
Verzend DTMF/Cijfers | Alleen softphone: stuur DTMF tijdens een verbonden oproep |
|
|
Toon Contactpersoon | Toont de volledige contactgegevens verkregen uit het telefoonsysteem |
|
|
Voeg contact toe | Voeg de beller toe aan het gedeelde adresboek of geïntegreerde CRM-bedrijfstoepassingen |
|
|
Open/Uitklappen Contact | Open de volledige contactgegevens binnen een geïntegreerde CRM-bedrijfsapplicatie. Het weergegeven pictogram heeft betrekking op de CRM-toepassing (bijvoorbeeld Google, Salesforce). |
|
|
Maak en Toon Oproeptaak | Maakt en opent een oproepactiviteit (oproeplogboek) in een geïntegreerde CRM-bedrijfstoepassing. Het getoonde pictogram heeft betrekking op de CRM-toepassing (bijv. Salesforce, Dynamics) en ook op het type invoer: Contactpersoon, Account of Lead. |
OPMERKING: De wachtstand functie is niet bedoeld voor het doorverbinden van gesprekken.
Beantwoorden en routeren
Een inkomende oproep kan worden beantwoord of omgeleid, afhankelijk van het apparaat type dat in gebruik is.
![]()
Klik op de knop "Beantwoorden" om de inkomende oproep te verbinden met het apparaat van uw voorkeur:
![]()
Klik op de knop "Omleiden" om de bestemming in te voeren waarnaar u de oproep wilt omleiden zonder te beantwoorden:
![]()
Nadat op de knop Omleiden is geklikt, wordt het doel invoer vak weergegeven.
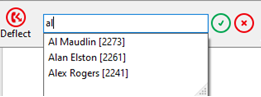
Voer de naam of het nummer van het toestel in om het gesprek af te buigen en klik vervolgens op de knop Afbuigen:
![]()
Of om de afbuiging te annuleren:
![]()
In de wacht zetten en Ophangen
Een verbonden gesprek kan in de wacht gezet worden, doorgeschakeld of verbroken, afhankelijk van het apparaat type dat in gebruik is.
![]()
Klik op de knop "In de wacht" om het gesprek in de wacht te zetten:
![]()
(De beller zal wachtmuziek horen als dit is ingeschakeld in het telefoonsysteem).
Klik op de knop "Terugnemen" om het wachtende gesprek op te halen:
![]()
Klik op de knop "Beëindigen" om het gesprek te beëindigen en de verbinding met de andere partij te verbreken:
![]()
Doorverbinden
Oproepen kunnen worden doorverbonden met ruggespraak naar de bestemming van het transferdoel of "zonder aankondiging" zonder enige introductie.
Direct doorschakelen
Om de oproep zonder introductie door te verbinden, klikt u op de knop "Doorverbinden":
![]()
Voer het telefoonnummer in
![]()
Klik op de knop "bevestigen" om het gesprek door te verbinden naar de doelontvanger:
![]()
Of klik op de knop Annuleren om terug te keren naar het gesprek zonder door te verbinden:
![]()
Doorverbinden met ruggespraak
Om het gesprek door te verbinden met een introductie, klikt u op de knop "Raadplegen":
![]()
Voer het telefoonnummer in
![]()
Klik op de knop "bevestigen" om het huidige gesprek in de wacht te zetten en de doelontvanger te bellen:
![]()
Of klik op de knop Annuleren om terug te keren naar het gesprek zonder door te verbinden:
![]()
De Oproepwerkbalk toont nu de overdrachtsbestemming met linker- en rechterpijlknoppen om indien nodig tussen de twee verbonden oproepen te schakelen (dit schakelt het gesprek niet tussen de verbonden partijen, alleen het weergavevenster).
![]()
Klik op de knop "Doorverbinden voltooien" om de twee partijen te verbinden en de verbinding met het gesprek te verbreken:
![]()
Of klik op de knop "Overdracht annuleren" om het uitgaande gesprek te verbreken en terug te keren naar de oorspronkelijke oproep zonder door te verbinden:
![]()
Uitgaande Gesprekken
Klik op de knop Bellen om een uitgaande oproep te starten en klik vervolgens om het nummer te bevestigen en te beginnen met bellen.
![]()
Als alternatief kan de telefoonsysteem-gebruikerslijst op naam worden gezocht als u een collega wilt bellen.

Eenmaal beantwoord en "Verbonden", biedt de Oproepwerkbalk knoppen voor het afhandelen van oproepen, afhankelijk van het apparaat dat wordt gebruikt om het uitgaande gesprek te voeren.
![]()
Het weergavevenster toont dezelfde informatie voor zowel inkomende als uitgaande oproepen. De weergegeven informatie en pictogrammen zijn afhankelijk van het feit of het telefoonnummer al is gevonden in adresboeken of geïntegreerde CRM-toepassingen en welk apparaat wordt gebruikt om de uitgaande oproep te doen.
OPMERKING: Het uitgaand bellen kan per apparaat verschillende. In sommige gevallen zal bijvoorbeeld de hoorn van de haak gepakt moeten worden voordat het gesprek opgezet zal worden.
Toon Contactpersoon
![]()
"Contact tonen" opent het contact in de geïntegreerde CRM-applicatie of het adresboek.
Als het contact in de telefoongids van het systeem wordt gevonden – onderstaand venster weergegeven met actieknoppen:

Kies het geselecteerde telefoonnummer:
![]()
Als de contactpersoon wordt gevonden in de Persoonlijke map van de gebruiker, wordt ook de optie Opslaan of Verwijderen weergegeven.
Als de contactpersoon wordt gevonden in CloudContacten, wordt een KPN ÉÉNvenster weergegeven met actieknoppen en wordt ook de optie Bewerken/Opslaan of Verwijderen weergegeven.
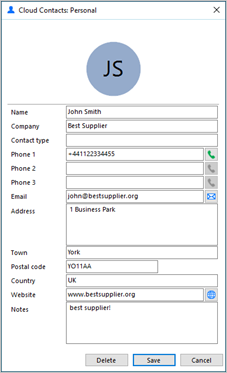
Kies het geselecteerde telefoonnummer:
![]()
Open de standaard e-mailclient om e-mail te verzenden:
![]()
Open de standaardwebbrowser om de webpagina te bezoeken:
![]()
Voeg contact toe
Wanneer in de oproepwerkbalk een oproep wordt weergegeven die nog niet is gevonden in een geïntegreerd adresboek (of in sommige maar niet alle geïntegreerde adresboeken), wordt het pictogram Contactpersoon Toevoegen weergegeven. Dit biedt een snelle methode om de contactgegevens op meerdere locaties in te voeren.
![]()
Vermelding in geen enkel adresboek gevonden:

Vermelding in alle adresboeken gevonden behalve in de telefooncentrale:

Selecteer bij "Type" het adresboek waaraan u de contactpersoon zou willen toevoegen en selecteer “Opslaan” of “Opslaan en bewerken” om de contactpersoon ook in het geselecteerde adresboek te openen. De opgeslagen gegevens worden vervolgens gebruikt om aan het geselecteerde adresboek "Type" toe te voegen. Op deze manier kan een contact snel naar meerdere locaties worden gekopieerd.
Gerelateerd onderwerp: Call Center.

 Report this page
Report this page