Bienvenue et connexion
Dans la fenêtre de connexion de l’utilisateur, entrez un nom d’utilisateur et un mot de passe valides, tels que fournis par votre fournisseur de services, puis cliquez sur le bouton « Connexion » :
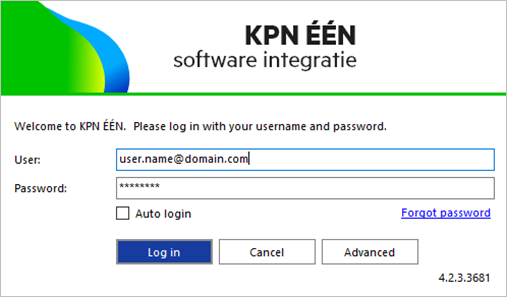
La sélection de « Connexion automatique » ignorera la page de connexion de l’utilisateur lors du démarrage ultérieur du client logiciel KPN ÉÉN.
Sélectionnez « Avancé » pour plus d’options de connexion

Options
Sélectionnez « Utiliser un proxy » uniquement si votre fournisseur de services l’exige et vous le demande :
![]()
Assistant de première connexion
Lors de la première connexion après l’installation, une liste des périphériques de téléphonie disponibles pour votre compte utilisateur sera affichée. Cochez la case pour permettre au périphérique d’être disponible pour l’utilisation. Au moins un périphérique doit être sélectionné et si plusieurs périphériques sont activés, le périphérique préféré peut être choisi dans la liste déroulante.
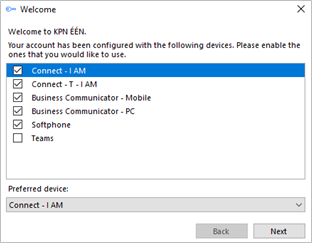
La sélection peut être modifiée après la connexion en allant sur Configuration > Périphériques.
Remarque: Le périphérique principal doit être sélectionné pour que les contacts soient affichés ou recherchés dans la fenêtre Présence.
Si le périphérique « téléphone logiciel » est disponible et s'il est sélectionné, les paramètres de configuration du périphérique audio du PC seront affichés - choisissez les périphériques audio appropriés pour le microphone, le haut-parleur et la sonnerie.
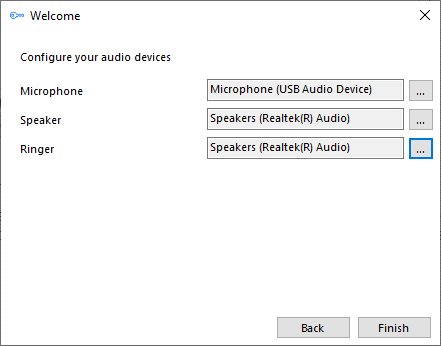
Si l’option « Teams » est sélectionnée, le compte utilisateur Microsoft Teams demandera la confirmation de la connexion :
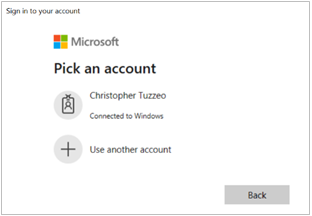
REMARQUE : une configuration supplémentaire est requise dans l’administration Microsoft Teams
Importation de données à partir de KPN ÉÉN v3
Si cette option est activée, KPN ÉÉN v4 peut proposer d’importer les données de configuration à partir du KPN ÉÉN v3. Les données qui peuvent être importées comprennent :
- Identifiants de connexion de l’utilisateur.
- Favoris de la fenêtre de présence.
- Intégrations CRM (y compris les intégrations « contrôlées », mais à l’exclusion des Contacts Outlook).
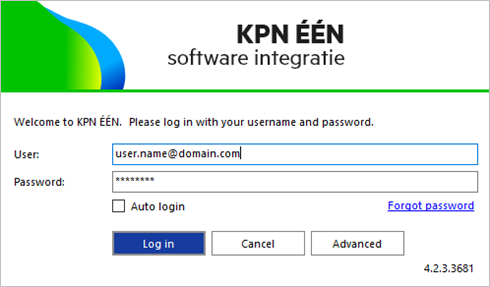
Remarque: Les intégrations qui ont une intégration v4 disponible dans KPN ÉÉN v4 seront toujours importées en tant qu’intégration v3 uniquement, elles devront donc être configurées à nouveau manuellement en tant qu’intégration v4 si une nouvelle fonctionnalité telle que la fonctionnalité « Ajouter un contact » est requise.
- Au démarrage, les identifiants de connexion de l’utilisateur seront automatiquement renseignés :
- Ensuite, une invite s’affiche et confirme les intégrations CRM découvertes à partir de l’installation v3. Cliquez sur « Oui » pour importer vers KPN ÉÉN v4
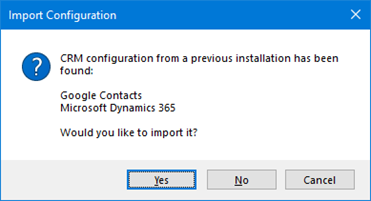
- Ensuite, la détection de contact de la fenêtre de présence apparaîtra. Cliquez sur « Oui » pour importer vers KPN ÉÉN v4 en tant que favoris
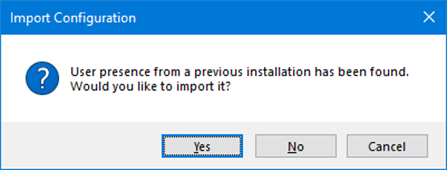
- Après l’importation du contact de présence, un message contextuel confirme la quantité importée
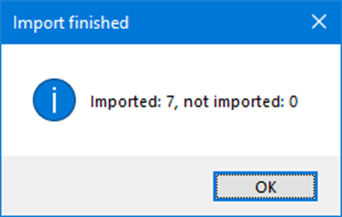
- Les intégrations CRM seront initialement « désactivées » et doivent être « activées » et « autorisées » pour terminer le processus.
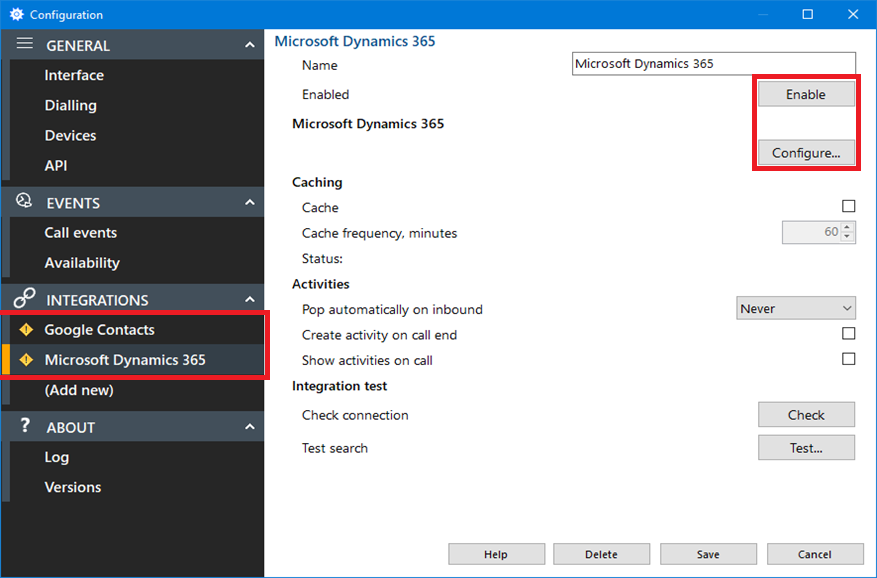
- La « Fenêtre de présence » affichera les contacts importés en tant que « Favoris » mais aussi la liste complète des contacts de l’utilisateur conformément aux paramètres du mode Répertoire Large :


 Report this page
Report this page