Welcome and Login
At the User login window, enter a valid username and password, as supplied by your service provider and click the "Log in" button:
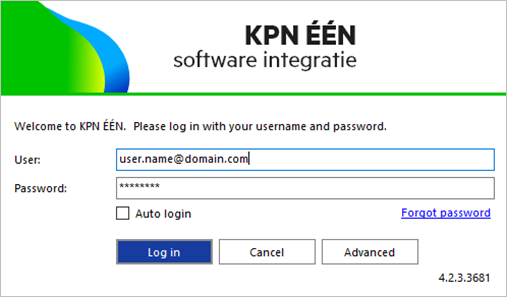
Selecting "Auto login" will skip the user login page on subsequent start up of the KPN ÉÉN software client.
Select "Advanced" for more connection options

Options
Select "Use proxy" only if required and instructed to by your service provider:
![]()
First Login Wizard
At the first login after installation, a list of the available telephony devices for your user account will be displayed. Tick the box to enable the device to be available for use. At least one device must be selected and if multiple devices are enabled, the Preferred device can be chosen from the drop down list.
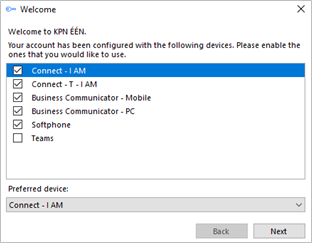
The selection can be amended after login through Configuration > Devices.
Note: The Primary device must be selected for Contacts to be displayed or searched in the Presence window.
If the "Softphone" device is available and is selected, the PC audio device configuration settings will be displayed – choose the appropriate audio devices for microphone, speaker and ringer.
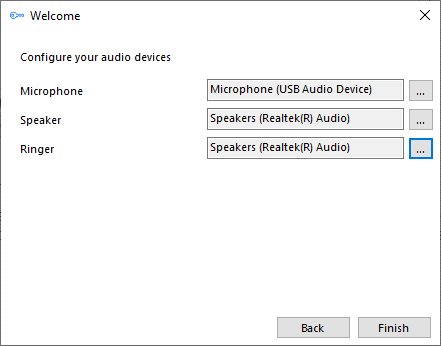
If "Teams" is selected, the Microsoft Teams user account will request login confirmation:
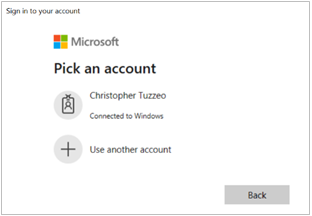
NOTE: additional configuration is required within Microsoft Teams administration
Importing Data from KPN ÉÉN v3
If enabled, KPN ÉÉN v4 can offer to import configuration data from the KPN ÉÉN v3. Data that can be imported includes:
- User login credentials.
- Presence window Favourites.
- CRM integrations (including 'controlled' integrations but excluding Outlook Contacts).
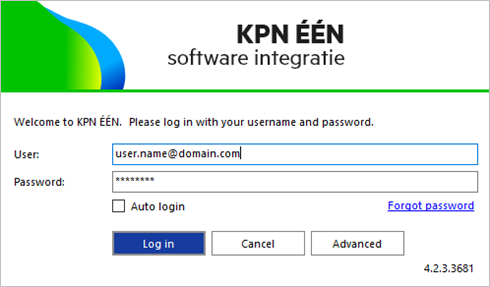
Note: Integrations that have a v4 integration available in KPN ÉÉN v4 will still be imported as a v3 integration only, so will need to be configured again manually as a v4 integration if a new feature such as the 'Add Contact' feature is required.
- On startup, user login credentials will be automatically populated:
- Next, a prompt will be displayed confirming the CRM integrations discovered from the v3 installation. Click 'Yes' to import to KPN ÉÉN v4
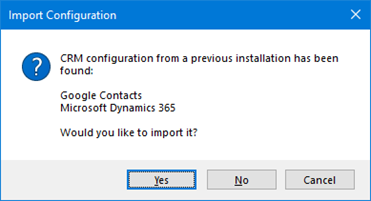
- Next, Presence Window contact detection will appear. Click 'Yes' to import to KPN ÉÉN v4 v4 as favourites
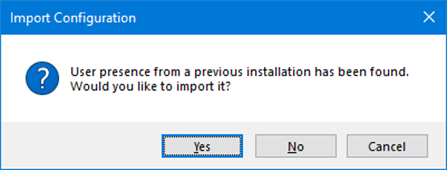
- Following the Presence contact importing, a pop-up message confirms the quantity imported
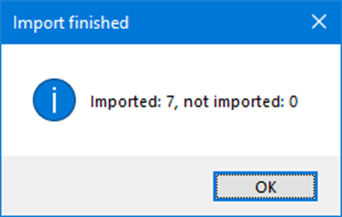
- The CRM integrations will initially be 'disabled' and need to be 'enabled' and 'authorized' to complete the process
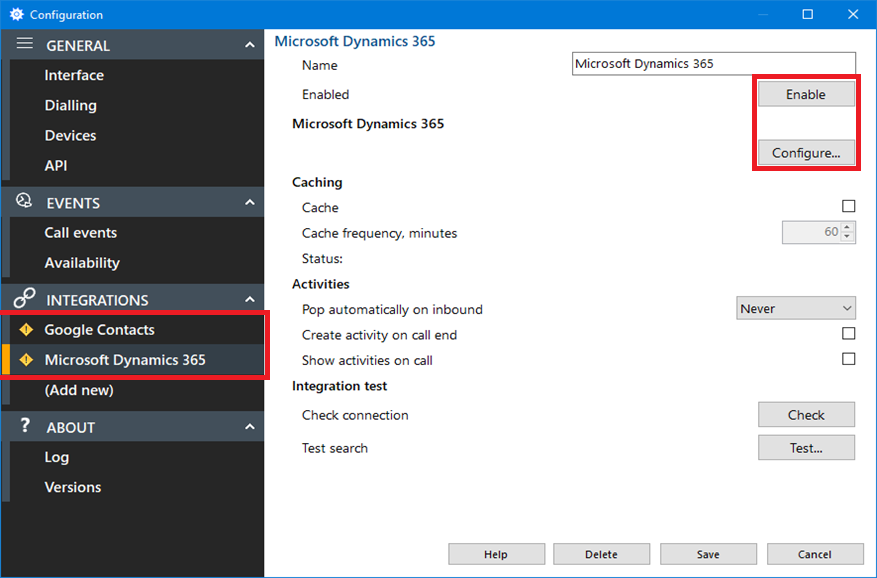
- The 'Presence Window' will display the imported contacts as 'Favourites' but will also display the complete User contact list in line with Large Directory Mode settings:


 Report this page
Report this page